RichReader
A Word, HTML, and PDF Document Reader for the Palm Computing® Platform
Michael Arena
support@richreader.biz
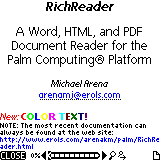
RichReaderA Word, HTML, and PDF Document Reader for the Palm Computing® PlatformMichael Arena |
|
![]() New version 1.62,
see Change Log
New version 1.62,
see Change Log
New: Try RichReaderAA. It is a new application
based on RichReader which uses Anti-Aliased Fonts! Find out more about it here.
New: RichReader
and Coola have formed a partnership to allow easy
conversion of web pages to RichReader documents. See more information below.
New: The source code for the command-line converters (RTF, HTML, and PDF) can be be found here (ConverterSource.zip)! The source compiles on Windows and Linux. See the enclosed README.txt file for more information. I encourage developers to port these converters to the Mac and other operating systems.
BUY it at  PalmGear
PalmGear
Or just Download the Windows distribution (RichReader.zip) or Download the Linux converters (RichReader.tgz)
Color Text
Font Styles
Font Sizes
Underlining
Paragraph Justification
Word Wrapping
Euro Symbol
Paragraph Indenting
Bookmarks
Find
Tables
Categories
View with Selected Font
Rotate
Linux Document Converters
Large and Small View Controls
Reviews/Mentions/Links (from the press and others)
RichReader is a document reader application for Palm Computing® Platform and Handspring handheld devices (such as the PalmPilot Pro, Palm III, Palm V, Visor, etc.). Unlike other document readers, the power of this program is its ability to display richly formatted text from any word processor (such as Microsoft® Word) that can create Rich Text Format (RTF) files or from downloaded Web pages in HTML files or from Adobe PDF files. RichReader can also read plain documents (without formatting codes) stored in standard AportisDoc™ format used by all Doc readers.
If you are viewing this document on your handheld, you can already see the benefits that RichReader provides over standard plain text document readers. Words are displayed in various styles and sizes. Paragraphs can be indented, justified, and have preceding bullets/numbers. Not only do these highlights draw your eye to significant elements on the screen, but they also can improve comprehension of the author’s intent for certain words and phrases. For example (to borrow Sun’s catch phrase), if you read the sentence:
The Network Is The Computer™.
as plain text, it has a slightly different interpretation (to me) than when you read it as:
The Network Is The Computer™.
Now you can go "paperless" by taking important documents with you for meetings or presentations or simply reading when you have spare time.
|
|
|
|||||||||
|
|
||||||||||
|
|
|||||||||
|
|
||||||||||
|
|
Three different font sizes in proportional and fixed widths:
|
|||||||||
|
|
||||||||||
| Solid underlining and dotted underlining (for links?). |
|
|||||||||
|
|
||||||||||
|
|
Three styles of paragraph justification: Left justification is the most common. Lines will wrap at 160 pixels which is the width of the Palm screen. Centering for titles. Right justification also works. |
|||||||||
|
|
||||||||||
|
|
|||||||||
|
|
||||||||||
|
|
Added the Euro symbol (€) at character 128 in the Small and Medium fonts (not the Large font). | |||||||||
|
|
||||||||||
|
Paragraph Indenting (Note. These all appear the same in HTML)
|
|
|||||||||
|
|
||||||||||
|
|
|
|||||||||
|
|
||||||||||
|
|
|||||||||
|
|
||||||||||
|
|
Tables are displayed one cell at a time with a horizontal line at the start and end of each row and a horizontal line at the end of a cell. You can distinguish row boundaries by "thick" lines and cell boundaries by "thin" lines.
|
|||||||||
|
|
||||||||||
|
|
|||||||||
|
|
||||||||||
|
|
Once the document has been synched to the handheld, it will be displayed in RichReader’s Main screen. Select the document you wish to view from the list (scroll the list if necessary). The date the document was loaded is displayed along with its size in kilobytes and the document's category. Documents are sorted by name (and Category). | |||||||||
|
|
||||||||||
| Select the View button to view the document in the View screen. |
|
|||||||||
|
|
||||||||||
|
|
View document in a single font style/size
|
|||||||||
|
|
||||||||||
|
|
|||||||||
|
|
||||||||||
|
Document information is saved between sessions
|
||||||||||
|
|
||||||||||
|
||||||||||
|
|
||||||||||
|
|
Large and Small View Controls (see Preference screen above):
|
|||||||||
|
|
||||||||||
RichReader accomplishes the above features by using embedded formatting characters in the text and by using bitmap fonts to supplement the built in fonts of the handheld device. The formatting characters are embedded using the command-line program RTF2Doc or the Windows program WRTF2Doc which will read a Rich Text Format .rtf file or using the command-line program HTML2Doc for reading .html files. These programs convert the documents into compressed AportisDoc™ format .pdb files with embedded formatting. In order for these programs to run, you must modify/add two Environment Variables in the file C:\AUTOEXEC.BAT before running either program (as described in the included Install.txt file).
Assuming that you have installed the contents of the ZIP file into the directory C:\RichReader, then add the following two lines at the end of the AUTOEXEC.BAT file:
set PATH=%PATH%;C:\RichReader set RTFLIBDIR=C:\RichReaderFrom the MS-DOS console window, you can run RTF2Doc.exe:
Example: Assuming that you have created an RTF file from your word processor (MyDoc.rtf), then (at the DOS prompt) type (everything after the C:\> prompt):C:\>RTF2Doc MyDoc.rtf Input RTF file: MyDoc.rtf: 30.5 kb Temporary TXT file: MyDoc.txt: 21.5 kb Output PDB file: MyDoc.pdb: 11.4 kbThis will create an output file in the same directory called MyDoc.pdb with the title "MyDoc".
You can also manually specify a title (which appears in the Main window in RichReader):
C:\>RTF2Doc C:\Documents\MyDoc.rtf "My Document" Input RTF file: C:\Documents\MyDoc.rtf: 30.5 kb Temporary TXT file: C:\Documents\MyDoc.txt: 21.5 kb Output PDB file: C:\Documents\MyDoc.pdb: 11.4 kbThis will create an output file in the directory C:\Documents called MyDoc.pdb with the title "My Document". NOTE: It is important to enclose the entire title in double quotes (").
You can also have RTF2Doc automatically install the output file in your HotSync
directory and set the registry flag for the HotSync operation by using the “-i” option:C:\>RTF2Doc -i MyDoc.rtf “MyDoc” Input RTF file: MyDoc.rtf: 30.5 kb Temporary TXT file: MyDoc.txt: 21.5 kb Output PDB file: C:\pilot\ArenaM\Install\MyDoc.pdb: 11.4 kb Installing file for HotSync user: Michael ArenaThe Windows program WRTF2Doc.exe is in its first release. It is a simple dialog application which prompts for a file name (using a standard file explorer dialog). It will automatically format the output filename (.pdb) and set the title to the base filename (without the path and extension). Then, you can change the title if you wish. Then hit the Convert button. After a brief pause (sorry, no progress indicator yet), a results dialog will pop up which shows the sizes of the input, output, (and temporary text) files so you can see the results of the compression (and how verbose RTF format is!)
NOTE: WRTF2Doc.exe was built using Visual C++ 6.0 which means you will need certain Microsoft libraries (such as Mfc42.dll and Msvcrt.dll) to be installed in the directory C:\Windows\System (or in C:\Winnt\System32 if on Windows NT). If these files do not already exist on your system, then send me an email and I will send you the DLL’s.
The console program HTML2Doc.exe is very similar to RTF2Doc.exe. You specify the input HTML file, a title, and optionally the “-i” flag for automatic installation of the output file for HotSync:
C:\>HTML2Doc -i MyDoc.html “MyDoc” Input HTML file: MyDoc.html: 30.5 kb Temporary TXT file: MyDoc.txt: 21.5 kb Output PDB file: C:\pilot\ArenaM\Install\MyDoc.pdb: 11.4 kb Installing file for HotSync user: Michael Arena
The Main screen has two menus. The Command menu displays View, View with Selected Font, Select Font, and Reinitialize. View is identical to the View button. Select Font displays a form which lets you examine a full character set in any of the sizes and styles listed above. Reinitialize is used to discard saved information about documents and fonts. This information will automatically be recalculated when necessary. The Option menu displays About, Preferences, and Register. About displays the version of RichReader. Use this number when registering. Preferences displays a dialog where you can change the behavior of certain features of the program. Currently, there are two options. One is to set the behavior of tapping the screen in View mode. A tap can either scroll one page (up or down) or one line (up or down). The other is to set the Rotation of the screen when displaying a document. Choose None for normal display. Choose CW to rotate the screen Clockwise which means the hardware buttons will be in your right hand. Choose CCW to rotate the screen Counter-Clockwise which means the hardware buttons will be in your left hand (NOTE: The meaning of the PageUp and PageDown keys is reversed in this orientation). Register display a dialog where you enter the registration key. Once the payment information has been received by me from PalmGear HQ (which includes your HotSync username and RichReader version number), I will email you your registration key. Unregistered versions of RichReader will only display about the first 8-9 screens of a document. However, the unregistered version will allow you to view the entire RichReader Doc (RichReader.pdb) included with the distribution.
The View screen has two areas: the document window and the status/control window. Use the Page Up and Page Down hardware buttons to scroll up and down the document window one page at a time. The last/first line of the previous screen is preserved automatically. Tapping in the upper half of the document window will move up the document one line. Tapping in the lower half of the document window (except in the status/control area) will move down the document one line.
The status/control area contains a lot of information (in order):
The following are some ideas for potential enhancements in future major releases.
I would welcome any other suggestions for enhancements or changes to existing features.
RTF Tools, Release 1.10
6 April 1994 Paul DuBois dubois@primate.wisc.edu
RichReader Copyright © 2000 Michael Arena. All rights reserved.
All other trademarks and registered trademarks are the sole property of their respective owners.
http://richreader.biz
See the license information in License.txt (or LicenseFreeware.txt for RichReader Freeware).
 The Gadgeteer
gives a "Yes" recommendation and a very positive review of RichReader along with a comparison
of many other Doc readers.
The Gadgeteer
gives a "Yes" recommendation and a very positive review of RichReader along with a comparison
of many other Doc readers.
![]() The PalmGuru reviews
RichReader.
The PalmGuru reviews
RichReader.
CQ Codeworks also has a nice comparison matrix of Doc readers.
 ZDNet
gives RichReader 5 Stars!
ZDNet
gives RichReader 5 Stars!  And rates RichReader as a Hot
File of the Day twice!
And rates RichReader as a Hot
File of the Day twice!
 The TUCOWS_PDA
site gives RichReader 5 "cows"!
The TUCOWS_PDA
site gives RichReader 5 "cows"! 
 Calvin Parker,
who maintains the PGHQ FAQ (the place for finding Palm information), has this
to say about RichReader.
Calvin Parker,
who maintains the PGHQ FAQ (the place for finding Palm information), has this
to say about RichReader.
Jeff Kirvin has a review and has published some of his original works in RichReader format. He also compares a few Doc readers here.
 MemoWare
mentions RichReader.
MemoWare
mentions RichReader.
![]() PalmPilotArchives review RichReader.
PalmPilotArchives review RichReader.
Several registered users have added reviews of RichReader to the PalmGear page (so can you, hint, hint :-)
Hugh Gourley has created a Word 97/98 macro to convert and install Word docs with just one button push using RTF2Doc!
Chaim Turkel has added RichReader support to his TWord application.
ASync Computing maintains a TRG FlashPro Compatibility List which tests whether an application can be moved into the unused space in FlashRAM (aka FlashROM) in PalmIII/PalmIIIx/PalmV models. The results for RichReader:
"Includes 2 programs (fonts & main program). Both can be moved to flashram."
What is Coola?
Coola Inc. is the market leader in the fields of mobile information management and two-way transference of all types of content between the World Wide Web and handheld devices. With Coola, website owners make their Web content transferable to Palm wireless and non-wireless devices in an easy-to-use format and in a single click. With Coola, Palm users store everything from business information, texts, addresses, directions, and travel itineraries to restaurant reviews, apartments listings, and meeting agendas you name it anywhere on a handheld device.