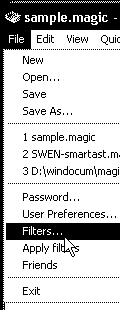 MMM3 - filters
MMM3 - filters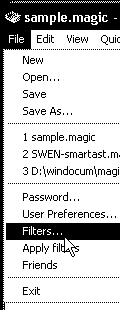 MMM3 - filters
MMM3 - filters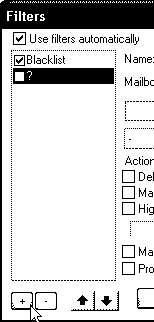 In case Veronica Loell's set of Swen
filters from http://nakawe.sourceforge.net/MMM3/
isn't needed, you may want to construct filters to suit your circumstances. For
example, I used to get flooded with notices that someone tried to send me a virus (not
the actual virus emails) because my ISP provided email virus scanning, but wouldn't
stop sending a notice each time it blocked a virus. I needed a filter. If you need to set
up a filter, here's how you can do it. First, as shown on
the
In case Veronica Loell's set of Swen
filters from http://nakawe.sourceforge.net/MMM3/
isn't needed, you may want to construct filters to suit your circumstances. For
example, I used to get flooded with notices that someone tried to send me a virus (not
the actual virus emails) because my ISP provided email virus scanning, but wouldn't
stop sending a notice each time it blocked a virus. I needed a filter. If you need to set
up a filter, here's how you can do it. First, as shown on
theNext, as shown on the
< left,
click on
the plus [ + ] at lower left to create a new filter.
Now then, as shown below, > type in a name for the new filter - here it's endo notices, and...
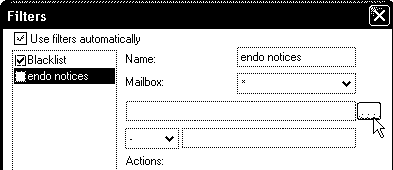
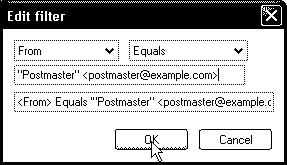
< Fill in the information: in the
example the defaults "From" and "Equals" apply to what has to be typed
in:
"Postmaster" <postmaster@example.com> click OK.
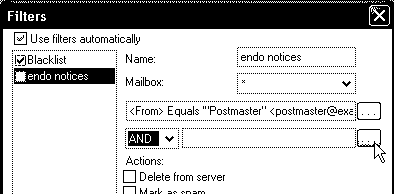
Now maybe that would be enough, but
what if the postmaster tried to send something that wasn't a notice that someone
sent email with an infected attachment? Click on the down arrow, select
"AND," and then click on the [dot dot dot] square.
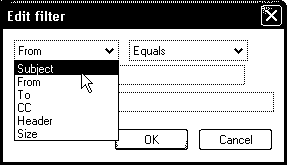 Since the notices all have identical
subjects, it's possible to 'and' filter on that. Click the down arrow and select
"Subject."
Since the notices all have identical
subjects, it's possible to 'and' filter on that. Click the down arrow and select
"Subject."
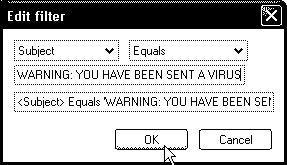
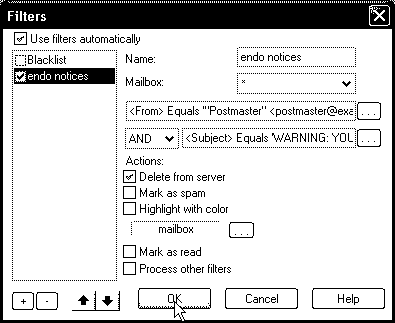 Almost done. Here
in the final screen shot the "Blacklist" default filter got unchecked
and the "endo notices" filter got checked.
Almost done. Here
in the final screen shot the "Blacklist" default filter got unchecked
and the "endo notices" filter got checked.
Also, the default "Mark as spam" Action got unchecked and the "Delete from server" Action got checked. Note the "Use filters automatically" check mark.
It would be possible to move the filter just made to the top of the list by using the "up" arrow, but it is at the top with the Blacklist disabled, so
click OK.
Now those warnings get deleted at the server without downloading.